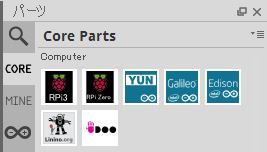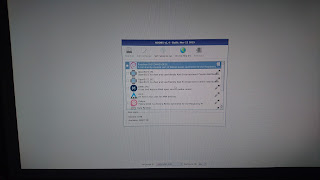軒下に設置しいたラズパイ外れていたため一時回収した件について書き残しておく。
まず、ラズパイが外れた原因については、以下の通りです。
ラズパイ …ビニールテープの接着力が落ちて外れた。
センサー …ブレッドボードの両面テープの接着力が落ちて外れた。
原因は二つとも同じで、テープの接着力が落ちてしまったことだった。
この原因を踏まえて、対策を挙げるとすると、ラズパイは、テープの上からホッチキスを打つ方法が考えられるが、ブレッドボードの対策が難しい。
ラズパイの状態については、
ラズパイは正常に起動
情報取得期間 11/12 13:30 ~ 11/23 14:10
センサーはデータ取得のプログラムを実行するとI/OputError になってしまう。→ 壊れた!?
最後に取得できたデータは、以下の通りです。
※取得情報は、左から、時間・気圧・気温・湿度
この情報を見るからに、今回の情報取得失敗の原因は、風 だと考えられる。
これらの失敗を糧に対策をしっかり立てて再度取得に挑みたいと思う。
まだ、情報を挙げるサーバーが構築でいていないので、構築が完成する前までに安定した情報収集を行える環境を整えたい。
このブログはRaspberry Piで電子工作をする中で学んだことを書き込んだサイトです。 なので、多少読み辛いとは思いますが、少しでもアクセスしてくださった方々の役に立てるように書いていきたいと思います。
このブログを検索
2016年12月18日日曜日
2016年11月13日日曜日
センサーの設置
卒研で、温度湿度気圧を計測するため、今回はセンサーの設置を行いました。
自分なりに設置場所の選定として以下の条件を挙げた。
以上の条件を満たす場所として家の軒下に設置することにした。
設置した写真を以下に貼っておく。
この設置に関して苦戦したこととしては、配線がとても抜けやすく設置が大変だった。
当初はIoTをして情報収集しようと考えていましたが、サーバー側が上手くいかないのでとりあえず、ラズパイ内でCSVファイル形式で、保存するようにしました。何度かアクシデントで、配線をいじったので値がしっかりと取れているのかわからないことと、天災でラズパイが壊れることがとても怖いですが、取りえず1か月間計測してみようと思います。
自分なりに設置場所の選定として以下の条件を挙げた。
- 直射日光の当たらない場所
- 雨に濡れない場所(天災の影響を受けにくい場所)
- 地面から離れている場所
以上の条件を満たす場所として家の軒下に設置することにした。
設置した写真を以下に貼っておく。
この設置に関して苦戦したこととしては、配線がとても抜けやすく設置が大変だった。
当初はIoTをして情報収集しようと考えていましたが、サーバー側が上手くいかないのでとりあえず、ラズパイ内でCSVファイル形式で、保存するようにしました。何度かアクシデントで、配線をいじったので値がしっかりと取れているのかわからないことと、天災でラズパイが壊れることがとても怖いですが、取りえず1か月間計測してみようと思います。
2016年10月24日月曜日
温湿度気圧センサーの値を動的に取得
前に書いた 温湿度気圧センサー(BME280)の値を使ってみる の続きでデータを動的に取得するということをやった記録を残しておく。
まず、参考1から、bme280_custom.py と bme280.py のソースプログラムを使わせていただく。
bme280.pyは、bme280_custom.pyをインポートしているため、名前はそのままにした方がよい。
上記2つのプログラムをcronに登録する。
cron … Linax上で動的に定期でプログラムを動かすデーモンプロセス
※メール転送エージェント(MTA)…電子メールを相手方に送信するためのメールサーバ機能に
おける中心的な機能である。
スクリプトを実行できるユーザー名でないとできない。私は面倒だったので、sudo(スーパーユーザ権限)のrootで編集を行王としましたが、うまく行きませんでした。
※参考1には下記のように記述がありましたが、あまり良くない書き方らしいので、上記のコマンドを推奨します。
上記の手段でうまくいかなかったので強引に設定ファイルをいじることにしました。
以下のコマンドで変更を行いました。
参考サイトの情報が少し古かったので自分なりに変更を加えて以下のようにファイルを書き換えました。
最後の#の上に
を追加しました。
パラメータの内容としたは、左から、分、時、日、月、曜日、ユーザー、コマンドです。
参考によるとここで変更を反映させるために再起動をかけた方がよいそうなので、一応再起動させます。
ラズパイで上phpファイルを実行するためにはapache2 と php5 のインストールが必要です。
インストールのコマンドは以下の通りです。
pi@のままだとlockファイルが開けないのでrootでログインしてから実行しました。
bme280.phpを /var/www/htmlの中へ置く。
ドロップアンドドロップだとファイル操作エラーになってしまうので、コマンドでファイル移動を行いたいと思います。コマンドは以下の通りです。sudoがないと「許可がありません。」とエラーが出るので、sudoで無理矢理移動しました。ちなみに、bme280.phpはDesktopに置いときました。
webURLに http://localhost/bme280.php と入力しローカルサーバーで取得情報を確認できる。
はずですが、画面が真っ白になってしまった。 http://localhost/ と入力し、apache2が動いているか確認したところ、動いていた。他に考えられることは、php5が動いているか?とプログラムのエラーだと考えられます。取りあえず、phpのhellowarldを試してみた。
hello.php
Hello World と表示されたのでphp5は動いていた。
pythonのエラーチェックを行いたいと思う。参考6では、以下のコマンドでチェックを行っていました。
エラーがないと何もおこらない。
bme280.py と bme280_custam.py に文法エラーはなかった。
pi/bme280-data に日付.csv があったので、bme280.py と bme280_custam.py は正常に動いていた。
ということは・・・
bme280.php がおかしいと思われる。
phpの文を見返し以下の項目を確認してみた
今日の日付の.csvファイルがあるかlinaxでdataコマンドを使いしっかりと確認。→ない場合は、python_bme280_custam.py で起動する。
文法エラーがないか、参考8で確認したが No syntax error だった。
今回はここまで
再確認したところ /pi/bme280-data に動的に値をとることに成功していた。
参考
まず、参考1から、bme280_custom.py と bme280.py のソースプログラムを使わせていただく。
bme280.pyは、bme280_custom.pyをインポートしているため、名前はそのままにした方がよい。
上記2つのプログラムをcronに登録する。
cron … Linax上で動的に定期でプログラムを動かすデーモンプロセス
cronへの登録
postfixをインストールする。
postfix…フリーソフトウェア・オープンソースソフトウェアのメール転送エージェント(MTA)である。※メール転送エージェント(MTA)…電子メールを相手方に送信するためのメールサーバ機能に
おける中心的な機能である。
sudo apt-get install -y postfix
仕様するプログラムに権限を与える
sudo chmod 600 bme280.py sudo chmod 600 bme280_custom.py
cron設定を変更する
ユーザーにどのようなことをさせたいのか設定するcrontab -u ユーザー名 -e
スクリプトを実行できるユーザー名でないとできない。私は面倒だったので、sudo(スーパーユーザ権限)のrootで編集を行王としましたが、うまく行きませんでした。
※参考1には下記のように記述がありましたが、あまり良くない書き方らしいので、上記のコマンドを推奨します。
sudo crontab -e以下のコマンドで変更を行いました。
sudo vi /etc/crontab
参考サイトの情報が少し古かったので自分なりに変更を加えて以下のようにファイルを書き換えました。
最後の#の上に
0-59/10 * * * * root /home/pi/bme280.py
を追加しました。
パラメータの内容としたは、左から、分、時、日、月、曜日、ユーザー、コマンドです。
参考によるとここで変更を反映させるために再起動をかけた方がよいそうなので、一応再起動させます。
表示用のPHPファイルを作る
手順の流れとして書きますが、プログラム自体は、参考1の bme280.php を流用させていただきました。ラズパイで上phpファイルを実行するためにはapache2 と php5 のインストールが必要です。
インストールのコマンドは以下の通りです。
apt-get update
apt-get install apache2 php5
reboot
pi@のままだとlockファイルが開けないのでrootでログインしてから実行しました。
bme280.phpを /var/www/htmlの中へ置く。
ドロップアンドドロップだとファイル操作エラーになってしまうので、コマンドでファイル移動を行いたいと思います。コマンドは以下の通りです。sudoがないと「許可がありません。」とエラーが出るので、sudoで無理矢理移動しました。ちなみに、bme280.phpはDesktopに置いときました。
sudo mv bme280.php /var/www/html/ mv 移動したいファイル 移動先
webURLに http://localhost/bme280.php と入力しローカルサーバーで取得情報を確認できる。
はずですが、画面が真っ白になってしまった。 http://localhost/ と入力し、apache2が動いているか確認したところ、動いていた。他に考えられることは、php5が動いているか?とプログラムのエラーだと考えられます。取りあえず、phpのhellowarldを試してみた。
hello.php
<html>
<head>
<title>PHP Test</title>
</head>
<body>
<?php echo '<p>Hello World</p>'; ?>
</body>
</html>
Hello World と表示されたのでphp5は動いていた。
pythonのエラーチェックを行いたいと思う。参考6では、以下のコマンドでチェックを行っていました。
python -m py_compile pythonファイル (pycファイルを作成する)
エラーがないと何もおこらない。
bme280.py と bme280_custam.py に文法エラーはなかった。
pi/bme280-data に日付.csv があったので、bme280.py と bme280_custam.py は正常に動いていた。
ということは・・・
bme280.php がおかしいと思われる。
phpの文を見返し以下の項目を確認してみた
今回はここまで
再確認したところ /pi/bme280-data に動的に値をとることに成功していた。
参考
2016年10月19日水曜日
温湿度気圧センサーの値を使ってみる
温湿度気圧センサー(BME280)の値取得について書き残しておく。
pythonのエラー修正に時間をかけすぎたので、今日はここまでにします。
今回私はI2C接続での値取得に挑戦する。
まず、回路を作りラズパイを起動したところ、下記のようなエラーが出てきてうまく起動できませんでした。
can't access tty job control turned off
このエラーの原因としては、回路がしっかりとできていないということでした。もう一度、回路を見直してみると、配線がしっかりと刺さっていませんでした。(笑)
回路図は参考の2にあるものを使いました。私が、実際に作成した回路図が下記のものです。
では、さっそく作業に入っていきます。
I2C を有効化にする
ラズビアンマーク(applications manu)→設定→RaspberryPiの設定→インターフェース
I2Cを有効にする。
質問に対しては、 Yes で、再起動まで行います。
開発準備
i2c-toolsとpython-smbusをインストールする。
私はI2Cを有効化でpython-smbusをインストール済みなので、i2c-toolsのみをインストールしました。一応、下記に両方のインストールコマンドをのせておきます。
sudo apt-get install i2c-tools
sudo apt-get install python-smbus
I2C接続がされているか、確認するため下記のコマンドで確かめます。
sudo i2cdetect -y 1
76とあれば、接続が出来ています。ちなみに説明書によると、I2Cアドレス:0×76(SDO:GND) です。
値取得
値を取得するためにはpythonでソースを書かなければなりませんが、githubから、ソースを頂き開発を行います。SWITCH SCIENCEさんありがとうございます。
ダウンロードは右上のClone or downloadをクリックしzipファイルをダウンロードします。
zipを解凍して \BME280-master\Python27 の bme280.sample.py をラズパイ内の home/pi に移動する。移動方法としては、USBメモリーを用いてファイルを移した。
下記のコマンドを実行すると、温度、湿度、気圧が表示される。
python /home/pi/bme280_sample.py
しかし、私は、
>>>
Traceback (most recent call last):
File "/home/pi/bme280.sample.py", line 3, in <module>
from sumbus import SUMus
ImportError: No module named smbus2
>>>
というエラーになってしまった。
原因としては、pythonのimport文に誤りがありました。
bme280_sample.pyの修正した箇所
の2(赤字)を削除したところ下記のような結果が帰ってきた。
#config utf-8
from smbus2 import SUMus
import time
の2(赤字)を削除したところ下記のような結果が帰ってきた。
temp : 27.34 ℃ (温度) pressure :1013.33 hPa (気圧) hum : 58.69 % (湿度)
pythonのエラー修正に時間をかけすぎたので、今日はここまでにします。
参考
2016年10月18日火曜日
センサーの半田付け
今日は、温湿度気圧センサー(AE-BME280)の半田付けと値取得について書き残しておく。
今回の作業で、初めて半田付けというものを行いました。半田付けの個所としては、説明書に沿ってI2Cの接続方法を行いました。具体的には、J3とL字型の奴を半田付けしました。完成したものが下記のものです。
今回、温湿度気圧センサーと照度センサー(TSL2561)も半田付けしました。(後者は写真ありません。)
今回の作業で、初めて半田付けというものを行いました。半田付けの個所としては、説明書に沿ってI2Cの接続方法を行いました。具体的には、J3とL字型の奴を半田付けしました。完成したものが下記のものです。
今回、温湿度気圧センサーと照度センサー(TSL2561)も半田付けしました。(後者は写真ありません。)
感想
半田付けの前にYouTubeで半田付けのやり方を勉強してから行ったので、工具の使い方を分かったつもりで行いましたが、鉄が丸い玉になりやすく、あとで吸い取り線で余分な部分をとる作業が難しく苦労しました。終わりらへんになり、作業が慣れ玉にならずに半田付けが出来ました。無駄なく上手に工具を扱えるようになるまで、もう少し、練習が必要だと感じました。
後日分かったこと
- 半田づけは、だまになるとよくない
- 付けた後は裏面をニッパーできるとよい
2016年10月14日金曜日
I2Cを有効化
先輩の卒研論文を参照したところ、I2C を用いた通信が必要だということがわっかたので、やってみたいと思う。
I2Cとは、一段上の通信を実現する際に使われるシリアルバスのことで、組み込みシステムなどに用いられるもの。
方法
2. 起動後
3. 8 Advanced Options を選択 ※8 ではない場合がある。
4. A7 I2C を選択
5. 質問に対して Yes を選択
6. Finish を選択したら、再起動する。
7. 起動後
モージュールリストを実行
sumbsのインストール
参考
OBの卒業論文
apt-get upgradeとdist-upgradeの違い
lsmod - Linuxカーネルのモジュールリストを表示 - Linuxコマンド
Raspberry Piを最新の状態に更新する+容量アップ
I2Cとは、一段上の通信を実現する際に使われるシリアルバスのことで、組み込みシステムなどに用いられるもの。
方法
I2Cを有効化
1. Terminalを開くsudo apt-get update
sudo apt-get upgrade (パッケージ構成を変えない範囲でアップグレードする)
sudo apt-get dist-upgrade (パッケージ構成の変更に追随してアップグレード)
sudo rpi-update (ラズパイを最新の状態に更新する)
sudo reboot
2. 起動後
sudo raspi-config
3. 8 Advanced Options を選択 ※8 ではない場合がある。
4. A7 I2C を選択
5. 質問に対して Yes を選択
6. Finish を選択したら、再起動する。
7. 起動後
モージュールリストを実行
lsmodi2c_dev,I2c_bcm2708があることを確認して終了。
sumbsのインストール
sumbsは、PythonでI2Cを用いるのに必要。sumbsのインストール
sudo apt-get install python-smbus
参考
OBの卒業論文
apt-get upgradeとdist-upgradeの違い
lsmod - Linuxカーネルのモジュールリストを表示 - Linuxコマンド
Raspberry Piを最新の状態に更新する+容量アップ
2016年10月11日火曜日
四角い文字化けを直す
四角い文字化けに苦しまられた今日この頃です。
日本語ソフトを入れると今後、うまく動かなくなるとアドバイスをいただいてから、日本語ソフトを入れずに、Localisation、Timezone、Keyboodを設定した状態で、再起動をかけると四角い文字化けが出てきてしまいました。
解決方法としては、jfbterm(日本語を表示させるためのソフト)をインストールして実行することでした。
方法
1. Terminalを起動
3. jfbtermの起動
日本語ソフトを入れると今後、うまく動かなくなるとアドバイスをいただいてから、日本語ソフトを入れずに、Localisation、Timezone、Keyboodを設定した状態で、再起動をかけると四角い文字化けが出てきてしまいました。
解決方法としては、jfbterm(日本語を表示させるためのソフト)をインストールして実行することでした。
方法
1. Terminalを起動
2. jfbtermのインストール
sudo aptitude -y install jfbterm
jfbterm
DNS変更(固定)
学校で作業するため、DNSの設定が必要になったので書き残しておく。
Terminalに
と入力し、interfacesファイルを編集する。
viは普通のキーボード操作と異なる。まず、viコマンドを押したらコマンドモードになので、 i で編集モードに変更する。 ESC で編集モードをコマンドモードに変更する。よく使うコマンドを以下に簡単にまとめる。
コマンド
※:でコマンドを打ち込める
編集
※参考にviのコマンド一覧をのせておく
ファイルの編集は以下の通り
※赤字だけ追加
DNSサーバのアドレスはコマンドプロンプトで
と入力すると分かる。
参考
知恵袋
DNSアドレスと見つけ方
viコマンド一覧表
dns-search について
Terminalに
vi /etc/network/interfaces
と入力し、interfacesファイルを編集する。
viは普通のキーボード操作と異なる。まず、viコマンドを押したらコマンドモードになので、 i で編集モードに変更する。 ESC で編集モードをコマンドモードに変更する。よく使うコマンドを以下に簡単にまとめる。
コマンド
- :q 終了
- :qw上書き終了
- :q! 強制終了
※:でコマンドを打ち込める
編集
- h 左
- j 下
- k 上
- l 右
- x 一文字削除
- dd 一行削除
- i 編集
※参考にviのコマンド一覧をのせておく
ファイルの編集は以下の通り
auto lo
iface lo inet loopback
auto eth0
iface eth0 inet dhcp (DHCPに指定)
dns-nameservers 000.000.000.000 (DNS サーバーのアドレス)
dns-search アドレス (ホストが見つからないときに検索する)
※赤字だけ追加
DNSサーバのアドレスはコマンドプロンプトで
ipconfig/all
と入力すると分かる。
参考
知恵袋
DNSアドレスと見つけ方
viコマンド一覧表
dns-search について
2016年10月7日金曜日
NOOBSのバージョンについて
前回ディスプレイに映らないという記事を書きましたが、原因はNOOBSのバージョンが問題だったということが分かりました。私が試したバージョンは以下の二つです。
昔使っていた NOOBS_v_1_5_0 を使ってみたところうまく動かすことが出来ました。
ちなみに、上手く動かなかったときはACTが4回点滅をしていたので、「loader.binが起動しない」という症状でした。何度もNOOBSをダウンロードしたのですが、同じ症状が出てしまいました。
参考
Act LEDで原因を特定できるケース
※前回と同じリンクです。
- NOOBS_v_1_9_3
- NOOBS_v_2_0_0
昔使っていた NOOBS_v_1_5_0 を使ってみたところうまく動かすことが出来ました。
ちなみに、上手く動かなかったときはACTが4回点滅をしていたので、「loader.binが起動しない」という症状でした。何度もNOOBSをダウンロードしたのですが、同じ症状が出てしまいました。
参考
Act LEDで原因を特定できるケース
※前回と同じリンクです。
microSDとTOSHIBA
最近は、卒研の関係で学校でラズパイをいじっています。
そんな中で、最近会ったトラブルについて、書いておきたいと思う。
以下詳細について
前はフォーマットをPC既存のフォーマットを用いていたが、しっかりとしたソフトを使わないとゴミファイルが残るということを知りました。実際に、32GBのmicroSDを両方のフォーマットに掛けたところ、空き容量に1GBほど差が出ました。私が使ったソフトを下に貼っておきます。
SDFormatter
microSDをフォーマットするときは、ソフトを起動して、オプション設定で、を「イレースフォーマット」を選択してください。
私はTOSHIBAのノートPCを使っているのですが、既存のSDカードのリーダーがあまり精度がよくないという話を聞きました。だから、できるだけCARD READERを使った方が洋ということが分かりました。
最近私を悩ませていた問題がこれです。とても単純な話なのですが、ラズパイの解像度に対応していないディスプレイを使っていることに気づかずに、microSDが壊れていると勘違いをしてしまっていた問題です。解像度を自動調整してくれるディスプレイを使うことが望ましいが、調べたところ、ラズパイ2のデフォルト解像度が「1280×720ピクセル」になっているようです。また、ラズパイは自分で解像度を変更することが可能なようです。
ランプ(ACT)について
ACT(緑のランプ)の点滅回数によってエラーがわかる。分かりやすいサイトを下にのせておく。
Act LEDで原因を特定できるケース
参考
HD対応とX Window Systemの起動 (3/3)
そんな中で、最近会ったトラブルについて、書いておきたいと思う。
- microSDはしっかりとしたSDフォーマットソフトでフォーマットをしないと、ゴミファイルが残ることがある。
- microSDを書き込むときは、リーダーを使って行わないと、うまく書き込めないことがある。
- 初めて、使うディスプレイは解像度が自動調整されるか確認すること。
以下詳細について
フォーマットについて
前はフォーマットをPC既存のフォーマットを用いていたが、しっかりとしたソフトを使わないとゴミファイルが残るということを知りました。実際に、32GBのmicroSDを両方のフォーマットに掛けたところ、空き容量に1GBほど差が出ました。私が使ったソフトを下に貼っておきます。
SDFormatter
microSDをフォーマットするときは、ソフトを起動して、オプション設定で、を「イレースフォーマット」を選択してください。
書き込みについて
私はTOSHIBAのノートPCを使っているのですが、既存のSDカードのリーダーがあまり精度がよくないという話を聞きました。だから、できるだけCARD READERを使った方が洋ということが分かりました。
ディスプレイについて
最近私を悩ませていた問題がこれです。とても単純な話なのですが、ラズパイの解像度に対応していないディスプレイを使っていることに気づかずに、microSDが壊れていると勘違いをしてしまっていた問題です。解像度を自動調整してくれるディスプレイを使うことが望ましいが、調べたところ、ラズパイ2のデフォルト解像度が「1280×720ピクセル」になっているようです。また、ラズパイは自分で解像度を変更することが可能なようです。
ランプ(ACT)について
ACT(緑のランプ)の点滅回数によってエラーがわかる。分かりやすいサイトを下にのせておく。
Act LEDで原因を特定できるケース
参考
HD対応とX Window Systemの起動 (3/3)
2016年9月29日木曜日
2016年9月28日水曜日
FritzingにRaspberryPi2 がない!!
昨日ダウンロードした、Fritzing の Core Parts に最新の Pi3 と Zero しかなく、私の持っている Pi2 がなかった問題の解決方法を探しました。
初めは、Fritzing自体にPi2が入っていないと考え、どのように追加するのか調べていました。
しかし、どうやらPi2はFritzingに入っているということがわかりました。
本題のPi2を使う方法はとても簡単でした。
手順
こんなにも、簡単に使うことができることを見つけられず恥ずかしかった。
Fritzingの使い方も含めてわからないことや解決した問題についてこれからも書いていきたいと思う。
まぁ、これで、回路設計をすることが出来るので、これからも頑張っていきたい。
初めは、Fritzing自体にPi2が入っていないと考え、どのように追加するのか調べていました。
しかし、どうやらPi2はFritzingに入っているということがわかりました。
本題のPi2を使う方法はとても簡単でした。
手順
- Fritzingのパーツ下の検索アイコンをクリック
- 検索バーに「raspberry」と入力する
こんなにも、簡単に使うことができることを見つけられず恥ずかしかった。
Fritzingの使い方も含めてわからないことや解決した問題についてこれからも書いていきたいと思う。
まぁ、これで、回路設計をすることが出来るので、これからも頑張っていきたい。
参考サイト FritzingでRaspberry Piを探す
2016年9月27日火曜日
回路設計
ラズパイで、何かを作る前には設計が必要である。
設計では、電圧や回路の形を考えてきれいに回路を組めるようにする。
この回路設計を行う上で手助けをしてくれるソフトがある。
それが Fritzing である。
Fritzing ダウンロード
インストールから簡単な使い方は下記のサイトを利用した。
電子回路設計ツール-fritzing
より詳しい使い方は下記のサイトがおすすめ
Makepresso
設計では、電圧や回路の形を考えてきれいに回路を組めるようにする。
この回路設計を行う上で手助けをしてくれるソフトがある。
それが Fritzing である。
Fritzing ダウンロード
インストールから簡単な使い方は下記のサイトを利用した。
電子回路設計ツール-fritzing
より詳しい使い方は下記のサイトがおすすめ
Makepresso
2016年1月30日土曜日
ラズビアンOSを使ってみる
ラズビアンOSの使い方を確認しておこうと思う。
LibreOffice
Menu → オフィス
LibreOffice Clac↓
使用感はMicrosoftOfficeとあまり変わらないオフィスでした。
USBを外す方法
画面上にあるバーのことを パネル と呼ぶ。
パネル右端の△マークをクリックして、デバイスを選択すると安全に取り外せる。
また、隣には 時計 、 CPUの使用量モニター 、 サウンド 、 ネットワーク などがある。
Webブラウザ
パネル左の地球マークをクリックすると Epiphany というブラウザが使用できる。
言語は 右上の歯車 → 設定 → 言語 → 追加 → 日本語(日本)
使用感としてはchromeに近い。Youtubeで動画を見たが普通のパソコンと変わらなかった。
ファイルマネージャー
ファイルマネージャーはwindowsでいうエクスプローラーのことです。ファイルマネージャーはEpiphanyの横のタンスマークです。
使用感はwindowsのエクスプローラーとあまり変わらない。
感想
既存のソフトはwindowsなどに既存ではいっているソフトよりも軽量なものが多いが、使用感としてはほとんど変わらないので、CPUを酷使する作業をしないのならばラズパイで十分遊ぶことが出来ると感じました。
私が驚いたことはMinecraft(Minecraft Pi)が既存ではいっていたことです。
- LibreOffice
- USBを外す方法
- Webブラウザ
- ファイルマネージャー
LibreOffice
Menu → オフィス
LibreOffice Clac↓
使用感はMicrosoftOfficeとあまり変わらないオフィスでした。
USBを外す方法
画面上にあるバーのことを パネル と呼ぶ。
パネル右端の△マークをクリックして、デバイスを選択すると安全に取り外せる。
また、隣には 時計 、 CPUの使用量モニター 、 サウンド 、 ネットワーク などがある。
Webブラウザ
パネル左の地球マークをクリックすると Epiphany というブラウザが使用できる。
言語は 右上の歯車 → 設定 → 言語 → 追加 → 日本語(日本)
使用感としてはchromeに近い。Youtubeで動画を見たが普通のパソコンと変わらなかった。
ファイルマネージャー
ファイルマネージャーはwindowsでいうエクスプローラーのことです。ファイルマネージャーはEpiphanyの横のタンスマークです。
使用感はwindowsのエクスプローラーとあまり変わらない。
感想
既存のソフトはwindowsなどに既存ではいっているソフトよりも軽量なものが多いが、使用感としてはほとんど変わらないので、CPUを酷使する作業をしないのならばラズパイで十分遊ぶことが出来ると感じました。
私が驚いたことはMinecraft(Minecraft Pi)が既存ではいっていたことです。
追記
ユーザ設定について
rootにパスワードを付ける
以下のコマンドで、rootにパスワードを設定できます。
sudo passwd root
ユーザー追加
以下のコマンドで、ユーザー追加をできます。
入力値(日本語の場合)としては、パスワード、部屋番号、職場電話番号、その他です。
sudo adduser ユーザー名
当たり前の頃ですが、パスワードは何かにメモしておきましょう。
ユーザー切り替え
ログインは以下のコマンド
sudo ユーザー名
ログアウトは以下のコマンド
exit
権限の追加
デフォルトでsudoグループがsudoerになっているので、グループを追加するだけでよい。
sudo gpasswd -a ユーザ名 sudo
グループから外すときは以下のコマンド
sudo gpasswd -d ユーザー名 sudo
※参考3では、ファイルなどの権限を変更するコマンドがのっている。
参考
日本語入力ソフトのインストール
2日ぶりにラズパイを起動したら、文字化けしていたので、もう一度OSを入れなおしました。
前回からの続き
左上の MENU → Preferences → Raspberry Pi Configuration を開く。
Set Keyboatd... を選択
Japan → Japaneseを選択して OK。
日本語入力ソフトのインストール
画面上のLXTerminalを開き
を入力
※途中でインストールするか確認されたら y を押し Enter
再起動
Menu → Shutdown → Reboot を選択して、OK。
立ち上がると日本語になっているはずなのだが、日本語になっておらずまた、文字化けしている。
旧版までと違い再起動すると、デスクトップ画面が起動します。新しくGUI版のOS設定ツール「Raspberry Pi Configuration」(「Menu」-「Preferences」から選択)が用意されており、日本語環境への設定変更も可能です。しかし2015年10月7日時点では、このツールを使ってもうまく日本語環境を構築できません。
そこで旧来のCUIベースの設定ツール「raspi-config」を利用します。ターミナルの「LXTerminal」を起動し、raspi-configを次のように実行します。
前回からの続き
左上の MENU → Preferences → Raspberry Pi Configuration を開く。
Set Keyboatd... を選択
Japan → Japaneseを選択して OK。
日本語入力ソフトのインストール
画面上のLXTerminalを開き
を入力
※途中でインストールするか確認されたら y を押し Enter
再起動
Menu → Shutdown → Reboot を選択して、OK。
立ち上がると日本語になっているはずなのだが、日本語になっておらずまた、文字化けしている。
旧版までと違い再起動すると、デスクトップ画面が起動します。新しくGUI版のOS設定ツール「Raspberry Pi Configuration」(「Menu」-「Preferences」から選択)が用意されており、日本語環境への設定変更も可能です。しかし2015年10月7日時点では、このツールを使ってもうまく日本語環境を構築できません。
そこで旧来のCUIベースの設定ツール「raspi-config」を利用します。ターミナルの「LXTerminal」を起動し、raspi-configを次のように実行します。
旧来のCUIベースの設定ツールでのインストール方法
1. 左上のTerminalをクリック
2. 下記コマンドを入力

4. I1 Change Locale を選択
5. ja_JP.UTF-8 UTF-8 を選択
6. ja_JP.UTF-8 を選択
7. 2.に戻る
8. I2 Change Timezone を選択
9. Asia を選択
10. Tokyo を選択
11. 2.に戻る
12. I3 Change Keyboard Layout を選択
13. Generic 105-key (Intl) PC を選択
14. japanese を選択
15. The default for the keyboard layout を選択
16. No compose key を選択
17. Yes
18. ESC]キーを押して終了 ※このまま終了すると文字化けしてします。
19. インストール中確認されたら y を押す。
2. 下記コマンドを入力
sudo raspi-config

4. I1 Change Locale を選択
5. ja_JP.UTF-8 UTF-8 を選択
6. ja_JP.UTF-8 を選択
7. 2.に戻る
8. I2 Change Timezone を選択
9. Asia を選択
10. Tokyo を選択
11. 2.に戻る
12. I3 Change Keyboard Layout を選択
13. Generic 105-key (Intl) PC を選択
14. japanese を選択
15. The default for the keyboard layout を選択
16. No compose key を選択
17. Yes
18. ESC]キーを押して終了 ※このまま終了すると文字化けしてします。
sudo apt-get install fonts-takao ibus-mozc
19. インストール中確認されたら y を押す。
20. Termial終了
21. 再起動
exit
21. 再起動
立ち上がると無事に日本語表示になってました。
Mozcを使う
右上のJPアイコンをクリックして、Mozcを選択
Mozcを選択すると半角/全角の日本語入力が可能になります。
↓
このままだと、再起動後に文字化けしてしまうので、つづきを参照ください。
感想
最新版の日本語入力ソフトが上手くいかずに何度もOSを入れなおしたので予定以上に時間がかかってしまいました。しかし、やり方を変えて日本語表示になっていたときは時喜びが込み上げてきた。少し長文になってしまったので、投稿を分けてラズビアンOSの使い方を確認していきたいと思う。
2016年1月28日木曜日
ファビコンについて
余談ですが、今日はファビコンというものをつっくてみました。ファビコンとは下記の図のことです。
簡単にに作成できるサイトがあるので、ぜひ試してみてください。
簡単にに作成できるサイトがあるので、ぜひ試してみてください。
favicon.ccで作成
ファビコンの設定は マイブログ → レイアウト → 左上のファビコン で編集ができます。
※bloggerの場合ファビコンは100KB未満が設定できます。
ファビコンがうまく反江されないと思ったら、閲覧履歴が残っているからだそうです。
Crhomeの場合 右上の 三 をクリック → 履歴 → 履歴 → 閲覧履歴の削除
履歴の削除の時そのまま消すとcookieまで消えてしまうので、気をつけてください。
履歴の削除の時そのまま消すとcookieまで消えてしまうので、気をつけてください。
2016年1月27日水曜日
OSのセットアップ
待ち遠しかったラズパイが届きました!!!
この喜びを共有して頂きたかったので、すぐに写真に収めました。これで、ようやく開発に移ることが出来ます。
※写真が反射していて見づらくてすみません。
- Raspberry Pi2 Model B
- microSD(32GB) ※8GBあれば十分
- ノートパソコン(OS:windows8)
まず、RaspberryPiにOSを入れます。※正確にはmicroSD
OSをインストール
手順
- microSDをフォーマットする
- OSインストール用ソフトの書き込み → ラズパイにmicroSDをセット
- インストール
1.SDカードをフォーマットする
今回利用するmicroSDはもともとTabletで用いていたものを流用するので、Tabletで初期化をした。
PCの場合の方法
2.OSインストール用ソフトの書き込み
OSをインストールするためにNOOBSをフォーマット済みのmicroSDへ書き込む。
※NOOBS…OSインストール用ツール
microSDをSDカードに変換してPC へ挿す。
インストールが終わったら解凍する。
解凍すると約1.02GB程の大きさになる(NOOBS_v1_5_0)
microSDに解凍したNOOOBSを入れる。(ファイルの中身をmicroSD直下に入れる。)
解凍すると約1.02GB程の大きさになる(NOOBS_v1_5_0)
microSDに解凍したNOOOBSを入れる。(ファイルの中身をmicroSD直下に入れる。)
microSDを取り出す。
3.インストール
ラズパイにmicroSDを挿す。
HDMI、キーボード、マウス、LANケーブル(ストレート)を挿す。
起動画面
私はRaspbian[RECOMMENDED]を選択
日本人なので下の言語を日本語に選択
ロケーションの設定はOSを日本語化するのに必要らしい。
まず、左上の MENU → Preferences → Raspberry Pi Configuration を開く。
3.インストール
ラズパイにmicroSDを挿す。
ACアダプタ(MicroUSBケーブル)を挿す。
※電源スイッチがないので挿すとラズパイが起動する。(写真別撮り)
私はRaspbian[RECOMMENDED]を選択
日本人なので下の言語を日本語に選択
選択内容を確認したら左上のInstallをクリック
確認アラートが出てきたら はい を選択
インストールが開始
ラズビアンOSインストール完了
デスクトップが立ち上がったとき感動する。
ロケーションの設定
ロケーションの設定はOSを日本語化するのに必要らしい。
まず、左上の MENU → Preferences → Raspberry Pi Configuration を開く。
Raspberry Pi Configurationを開いたら上のタブの Localisation を選択
Set Timezoneを開く
Areaを Asia , LocationをTokyoに選択して OK をクリック
今日はここまでにしておきます。
シャットダウンの仕方
左上の Terminal をクリック
sodo halt
でシャットダウン
シャットダウンしたらACアダプタ(MicroUSBケーブル)を抜くとラズパイが切れる。
※上手いかなかったので Menu → Shutdown → Shutdownを選択して、 OK。
今日の失敗
- microSDにNOOBSを入れないで起動してしまった。
- microSDに解凍したNOOBSファイルをそのまま入れてしまった。
→ ラズパイは起動するがディスプレイは暗いまま
- 家にあったLANケーブルが短すぎて(約30cm)操作しにくかった
感想
OSが起動したとき感動した。
次はラズパイに日本語化ソフトを入れるところから始めようと思う。
明日からまた忙しくなるので、開発に関する投稿の間隔が空きそうです。
Bloggerについて
余談ですが、私はRaspberry Piでの工作のモチベーション維持と、復習をしやすくするためにブログを開始しました。ブログを開始するにあたり、なぜBloggerを利用しようと考えたか少し書き出してみる。
- Goolgeに安心感を覚えているから
- 海外ではもっともポピュラーなブログサービスだから
- 世界に向けて発信していきたいと思ったから
- セキュリティが高い
- 簡単に始められる
- 広告がない
欠点としては自由度が他のブログサービスより低いという点があげられる。だがしかし、私はそこまで装飾にこだわる予定ではないので気にならない。
もし、ブログに凝りたいと思ったらWordPressを用いて開発をしていきたいと考えている。Bloggerに比べWordPressの方が作成が難しい。しかし、Bloggerの記事をWordPressへエクスポートすることが可能なので、移行するのが簡単。WordPressはBloggerのようにブログのベースに投稿するのではなくオープンソース/CMS プラットフォームなので、PHPやMySQLの知識が必要になる。PHPでコーディングするので、作成の自由度はかなり高い。
2016年1月26日火曜日
Raspberry Piについて
Raspberry Piについて
Raspberry Piはイギリスで教育用コンピュータとして普及したエイコーン社「BBC Micro(1981年)」の再来として、学校で基本的なコンピュータ科学の教育を促進することを意図しているシングルボードコンピュータである。内蔵ハードディスクやソリッドステートドライブを搭載しない代わりに、SDメモリーカード(SDカード)を起動および長期保存用のストレージに利用する。
Raspberry Piはイギリスで教育用コンピュータとして普及したエイコーン社「BBC Micro(1981年)」の再来として、学校で基本的なコンピュータ科学の教育を促進することを意図しているシングルボードコンピュータである。内蔵ハードディスクやソリッドステートドライブを搭載しない代わりに、SDメモリーカード(SDカード)を起動および長期保存用のストレージに利用する。
現在販売しているRaspberry Piの性能まとめ
- CPU
ARM1176JZF-S(700Mz)・・・Pi Model B+,Pi Model A+,Pi Model B
ARM Cortex-A7(900MHz)・・・Pi2 Model B
二つのARMの大きな違いとしては、上記がシングルコア、下記がクアッドコア なので、Pi2 Model Bは他のものよりも処理速度が速い。
- メモリー ・ストレージ ・USB2.0ポート数 ・電源[mA(W)]
Pi Model B+ … 512MB , SDカード , 2 , 700(3.5)
Pi Model A+ … 256MB , microSDカード , 1 , 200(1)
Pi Model B … 512MB , microSDカード , 4 , 600(3)
Pi2 Model B … 1GB , microSDカード , 4 , 800(4)
- OS
4種ともに使えるOS… Debian , Fedora , Arch Linux , RISC OS
Pi2 Model Bから使えるOS… Windows10 IoT Core
以上のスペックを比較するとPi2 Model Bを欲しくなってしまう私の気持ちがわかっていただけると思う。Pi2 Model Bは一番用途が近いPi Model Bよりも値は張るがCPU性能を測るSysBenchなどで比較すると理論的には約6倍Pi2 Model Bの方が優れている。また、USBポートが多いので拡張がしやすいので私はPi2 Model Bを購入しました。欠点としては他の商品より機能が優れている分、消費電力が大きく、ACアダプタでの充電が推奨されている。
Pi2 Model Bから使えるOS… Windows10 IoT Core
以上のスペックを比較するとPi2 Model Bを欲しくなってしまう私の気持ちがわかっていただけると思う。Pi2 Model Bは一番用途が近いPi Model Bよりも値は張るがCPU性能を測るSysBenchなどで比較すると理論的には約6倍Pi2 Model Bの方が優れている。また、USBポートが多いので拡張がしやすいので私はPi2 Model Bを購入しました。欠点としては他の商品より機能が優れている分、消費電力が大きく、ACアダプタでの充電が推奨されている。
はじめに
はじめに
私、カシワモチ(ハンドルネーム)は最近Raspberry Pi(ラズパイ)に興味を持ちました。興味を持った理由としては書店でラズパイを特集した本を見つけたことから始まります。
このサイトは私がラズパイで行ったことを記録していきたいと考えています。
早速ですが、昨夜本体&ケース 超小型パソコン Raspberry Pi 2 Model B RS正規品(Black)とRaspberry Pi(ラズベリーパイ)用 1ポート USB 電源アダプターを注文しました。
基礎操作を学ぶ
私、カシワモチ(ハンドルネーム)は最近Raspberry Pi(ラズパイ)に興味を持ちました。興味を持った理由としては書店でラズパイを特集した本を見つけたことから始まります。
このサイトは私がラズパイで行ったことを記録していきたいと考えています。
早速ですが、昨夜本体&ケース 超小型パソコン Raspberry Pi 2 Model B RS正規品(Black)とRaspberry Pi(ラズベリーパイ)用 1ポート USB 電源アダプターを注文しました。
基礎操作を学ぶ
- まず、基礎操作を学ぶ前に、OSをインストールして起動するまで に必要なものは以下の通りである。
- ラズパイ
- パソコン
- MicroSDカード
- HDMIケーブル
- USB電源ケーブル ※Raspberry Pi 2 Model Bは消費電力が大きため2A超が必要
- USB無線LANアダプタ 又は LANケーブル
- USBキーボード
登録:
投稿 (Atom)