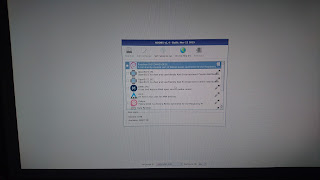- LibreOffice
- USBを外す方法
- Webブラウザ
- ファイルマネージャー
LibreOffice
Menu → オフィス
LibreOffice Clac↓
使用感はMicrosoftOfficeとあまり変わらないオフィスでした。
USBを外す方法
画面上にあるバーのことを パネル と呼ぶ。
パネル右端の△マークをクリックして、デバイスを選択すると安全に取り外せる。
また、隣には 時計 、 CPUの使用量モニター 、 サウンド 、 ネットワーク などがある。
Webブラウザ
パネル左の地球マークをクリックすると Epiphany というブラウザが使用できる。
言語は 右上の歯車 → 設定 → 言語 → 追加 → 日本語(日本)
使用感としてはchromeに近い。Youtubeで動画を見たが普通のパソコンと変わらなかった。
ファイルマネージャー
ファイルマネージャーはwindowsでいうエクスプローラーのことです。ファイルマネージャーはEpiphanyの横のタンスマークです。
使用感はwindowsのエクスプローラーとあまり変わらない。
感想
既存のソフトはwindowsなどに既存ではいっているソフトよりも軽量なものが多いが、使用感としてはほとんど変わらないので、CPUを酷使する作業をしないのならばラズパイで十分遊ぶことが出来ると感じました。
私が驚いたことはMinecraft(Minecraft Pi)が既存ではいっていたことです。
追記
ユーザ設定について
rootにパスワードを付ける
以下のコマンドで、rootにパスワードを設定できます。
ユーザー追加
以下のコマンドで、ユーザー追加をできます。
入力値(日本語の場合)としては、パスワード、部屋番号、職場電話番号、その他です。
当たり前の頃ですが、パスワードは何かにメモしておきましょう。
ユーザー切り替え
ログインは以下のコマンド
ログアウトは以下のコマンド
権限の追加
デフォルトでsudoグループがsudoerになっているので、グループを追加するだけでよい。
グループから外すときは以下のコマンド
※参考3では、ファイルなどの権限を変更するコマンドがのっている。
参考